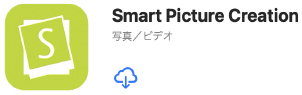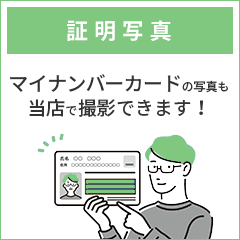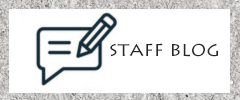1.アプリインストールと初期設定
1インストールしてください。
■Windows…店頭でお渡ししたCDを、パソコンのCDドライブにセットします。
インストーラーをダブルクリックし、画面の指示にしたがってインストールを行います。

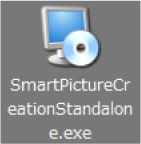
下記ソフトダウンロードサイトからもダウンロードできます。
■Mac…App Storeから「Smart Picture Creation」アプリをダウンロードしてください。
2「Smart Picture Creation」を起動します。
■Windows…デスクトップ上にできたショートカットアイコンをダブルクリックします。
■Mac…Launchpadから起動します。
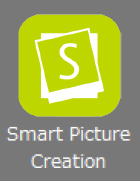
3写真店の登録をします。
写真店の店舗認証コードを入力し「次へ」を押します。画面に従って氏名、メールアドレスなどを入力します。
※初回のみ写真店の登録が必要です。
店舗コードはJP 22YMです。
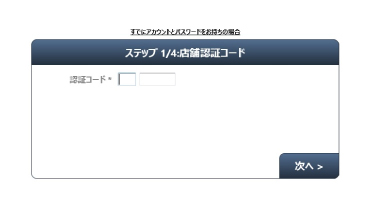
※すでにスマホや他のPCなどでアカウントとパスワードを設定済みの場合は、
「すでにアカウントとパスワードをお持ちの場合」をクリックして接続します。
2.プリントメニューを選んで写真を選択・編集
プリント
1ホーム画面から「プリント」を選択してください。
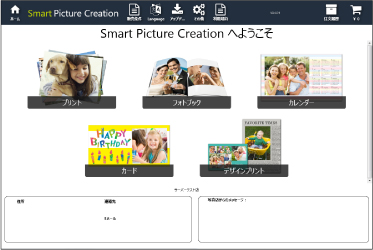
2各種メニューを順番に選択してください。
「プリントサイズ」
「プリント仕上げ(光沢紙、マット紙など)」
「白縁(なし、あり)」
「日付(なし、あり、日付+時刻)」
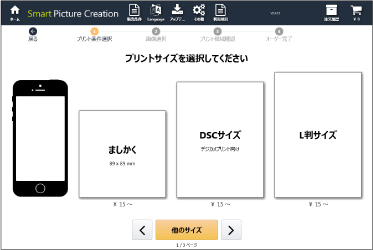
3写真をアップロードしてください。
「画面内に写真データをドラッグ&ドロップするか
「画像追加」ボタンを押して、写真データを選択します。
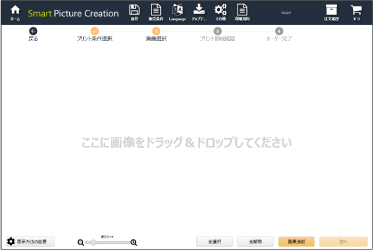
4枚数を設定してください。
写真をクリックすると表示される「+」または「-」ボタンで枚数を決定し、「次へ」ボタンを押します。
 で編集画面に移動します。回転、トリミング、白黒、他のサイズの注文などができます。
で編集画面に移動します。回転、トリミング、白黒、他のサイズの注文などができます。
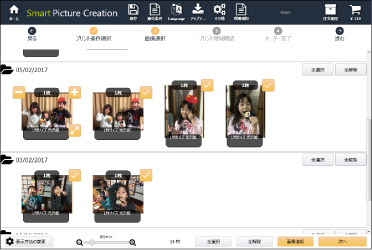
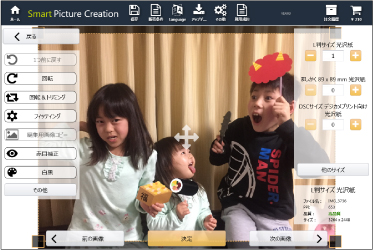
5プリントされる領域を確認してください。
プリントされない部分が黒で表示されています。
よろしければ「次へ」ボタンを押します。
プリント領域を変更したい場合は、写真をクリックすると表示される で編集画面に移動します。
で編集画面に移動します。
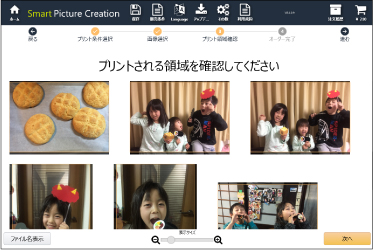
フォトブック
1ホーム画面から「フォトブック」を選択してください。

2各種メニューを順番に選択してください。
「フォトブックのサイズ(表紙の色・柄・タイプ」
「中ページの背景(色・柄)」
「ご希望のレイアウト(1コマ・マルチ・自由)」
※1コマ:1ページに1コマの画像が貼り付けられます。
※マルチ:1ページに複数の画像が貼り付けられます。
※自由:自動レイアウトされません。
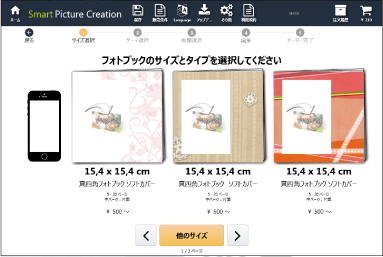
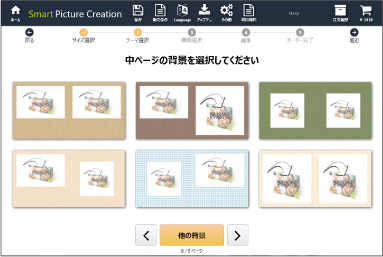
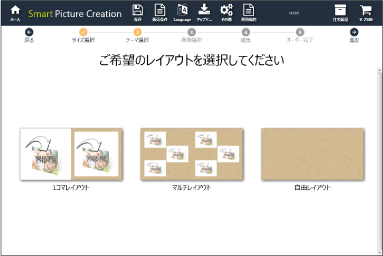
3写真をアップロードしてください。
「画面内に写真データをドラッグ&ドロップするか
「画像追加」ボタンを押して、写真データを選択します。
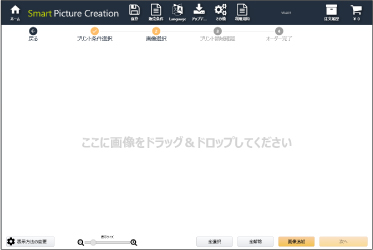
4必要数の写真を選択してください。
必要な写真をクリックし「次へ」ボタンを押します。
自動でレイアウトされます。
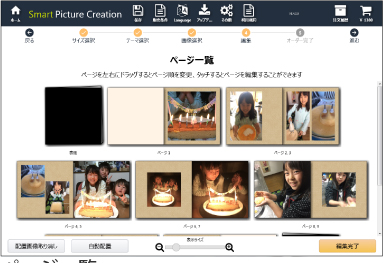
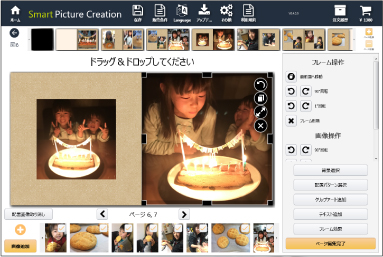
5ページ一覧を確認してください。
よろしければ「次へ」ボタンを押します。
※ページをドラッグするとページ順を変更できます。
※ページをクリックするとページ編集画面に移動します。
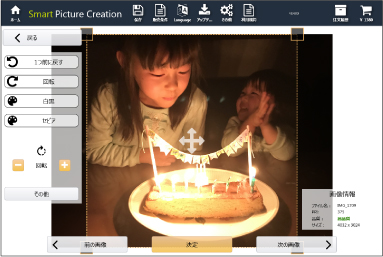
マンスリーカレンダー
1ホーム画面から「カレンダー」を選択し、「マンスリーカレンダー」を選択してください。
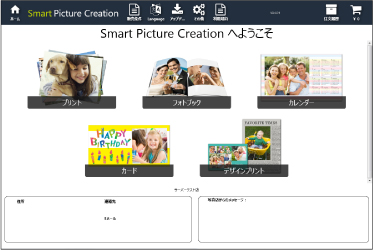
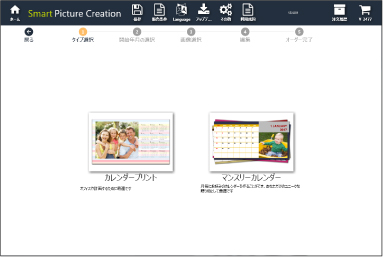
2各種メニューを順番に選択してください。
「カレンダーのサイズ(色・柄)」
「開始年月」※開始月から12ヶ月分のカレンダー12枚と表紙の13枚セットです。
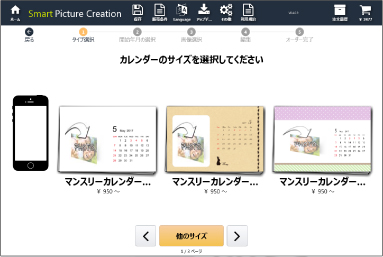
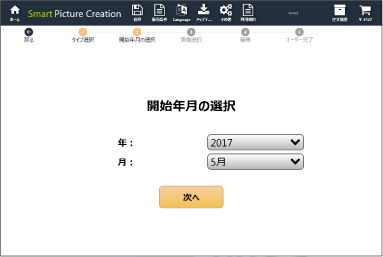
3写真をアップロードしてください。
「画面内に写真データをドラッグ&ドロップするか
「画像追加」ボタンを押して、写真データを選択します。
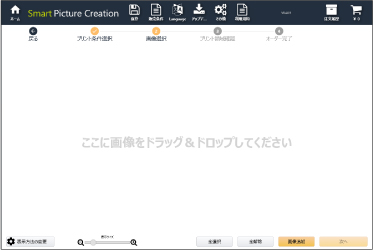
413枚の写真を選択してください。
必要な写真をクリックし「次へ」ボタンを押します。
自動でレイアウトされます。
5ページ一覧を確認してください。
よろしければ「次へ」ボタンを押します。
※ページをドラッグするとページ順を変更できます。(画像のみ変更され、日付順はそのままです。)
※ページをクリックするとページ編集画面に移動します。
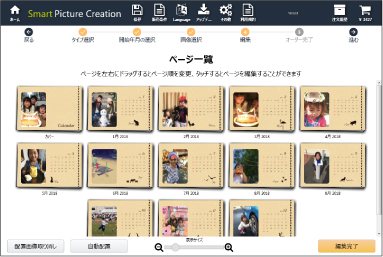
3.注文の確定・受け取り(お支払い)
1注文内容を確認してください。
注文一覧の内容でよろしければ「次へ」ボタンを押し
注文確認画面で「利用規約(返品特約など)に同意します」にチェックを入れます。
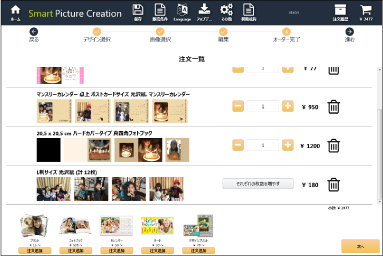
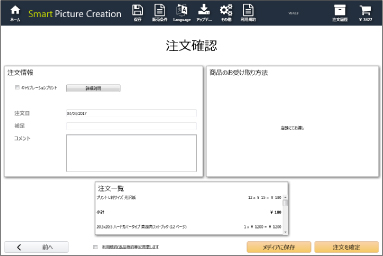
■メディアに保存してお店に持って行く場合
「メディアに保存」を押し、「メディアを選択してください」の下のボタンをクリック。
USBなどの保存先を選択し、「保存」ボタンを押します。
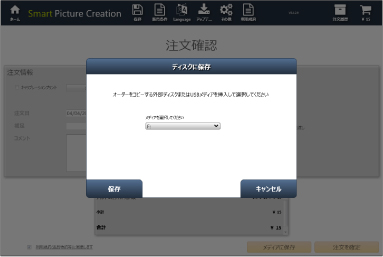
■データ送信する場合
「注文確定」を押します。
2お支払い方法について
■店頭でのお支払い
店頭で商品と引き換えに代金をお支払いください。